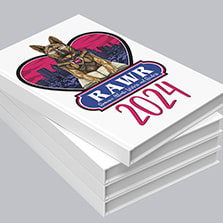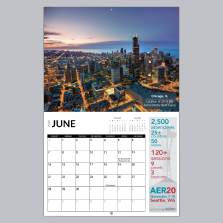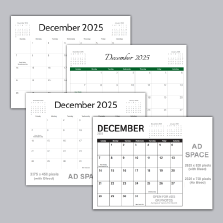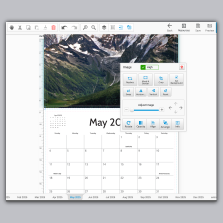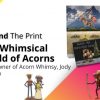7 Photoshop Tips Every Beginner Needs for Print-Ready Designs
Designing for print isn’t the same as designing for digital—and if you’re using Adobe Photoshop, it’s easy to overlook key details that could make or break your final printed piece. Whether you’re creating a short-run booklet, catalog, magazine, or brochure, these essential Photoshop tips will help you prepare professional, print-ready files and avoid costly errors.
Here are 7 beginner-friendly tips to make your next print project shine!
1. Set Up Your Document in CMYK at 300 DPI
Photoshop’s default setting is RGB at 72 DPI, which is ideal for screens—not printing.
For any print project, set your Color Mode to CMYK and Resolution to 300 DPI right from the start. This ensures your colors print accurately and your images are sharp.
When creating a new document:
- Go to File > New
- Set your desired dimensions (e.g. 8.5″ x 11″)
- Choose 300 DPI (pixels/inch)
- Set Color Mode to CMYK
👉 Need help figuring out trim size and bleed? PrintingCenterUSA offers downloadable Photoshop templates with the correct dimensions and bleed included.
2. Add Bleed for Edge-to-Edge Designs
If your artwork touches the edge of the page, you’ll need to extend it beyond the trim line to allow for slight shifts in cutting. This is called bleed, and it’s typically 0.125″ on each side.
Since Photoshop doesn’t have a built-in bleed setting like InDesign, manually increase your canvas size. For example:
- For an 8.5″ x 11″ page, set your canvas to 8.75″ x 11.25″
- Use guides to mark where the page will be trimmed (at 8.5″ x 11″)
This ensures your background or image fully “bleeds” off the page with no white edges.
3. Use Guides and Rulers to Stay Inside Safe Margins
In print, anything too close to the edge could get cut off or lost in the binding. That’s why it’s important to keep key content—like text and logos—at least 0.25″ inside the trim edge.
To add guides:
- Turn on rulers (View > Rulers)
- Drag guides from the ruler to mark safe zones
- Keep all important elements inside those guides
This helps your design look balanced and ensures nothing essential gets trimmed.
4. Check Image Resolution Before Placing
Using images from websites or social media? Be careful—they’re usually 72 DPI and too low-res for print.
To avoid pixelation:
- Use high-resolution images (at least 300 DPI at the size you’ll print them)
- In Photoshop, go to Image > Image Size to check and scale properly
- Avoid scaling up low-res images—they won’t magically become sharp
High-res photos look clean, crisp, and professional on the final print.
5. Soft Proof Your Colors in CMYK
Colors that look great on screen (RGB) may print duller in CMYK, especially bright greens, blues, and oranges. To preview your design in CMYK:
- Go to View > Proof Setup > Working CMYK
- Then select View > Proof Colors (or press Ctrl+Y)
This lets you see how your colors might shift in print and make adjustments before exporting. It’s especially helpful when working with brand colors or detailed imagery.
6. Embed Fonts or Rasterize Text
Fonts can cause major issues if they’re not embedded or converted before export. If your printer doesn’t have the font, it may get replaced—ruining your design.
To prevent this:
- Convert text layers to shapes: Right-click > Convert to Shape
- Or rasterize text: Right-click > Rasterize Type
- Or export your file as a PDF with embedded fonts
Want a hassle-free way to export? Use File > Save As > Photoshop PDF, then select the “High Quality Print” preset and check “Preserve Editing Capabilities.”
Need help? PrintingCenterUSA’s File Preparation Guide has all the details.
7. Export a Print-Ready PDF with Bleed and Crop Marks
The final step is exporting your file correctly:
- Go to File > Save As > Photoshop PDF
- Under Marks and Bleeds, check Crop Marks
- If you included bleed, make sure to check “Use Document Bleed Settings”
PDF is the most universally accepted format for print and keeps your images, fonts, and layout intact.
At PrintingCenterUSA you can upload your PDF for a free file review and even request a printed proof to check everything before production.
Final Thoughts
Designing for print in Photoshop doesn’t have to be intimidating. By setting up your file correctly, managing resolution and color, and exporting with care, you can produce stunning printed materials—even without a design degree.
If you’re printing booklets, catalogs, magazines, or short-run books, check out PrintingCenterUSA.com for helpful templates, file setup guides, and fast, affordable printing services tailored to beginners and professionals alike.
Print smarter. Design better. And let your work shine on the page.